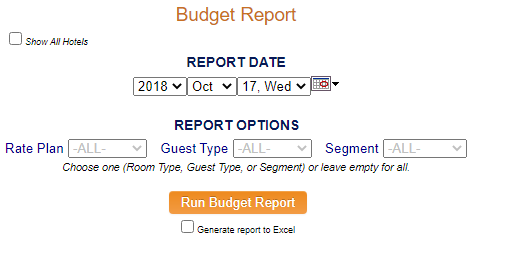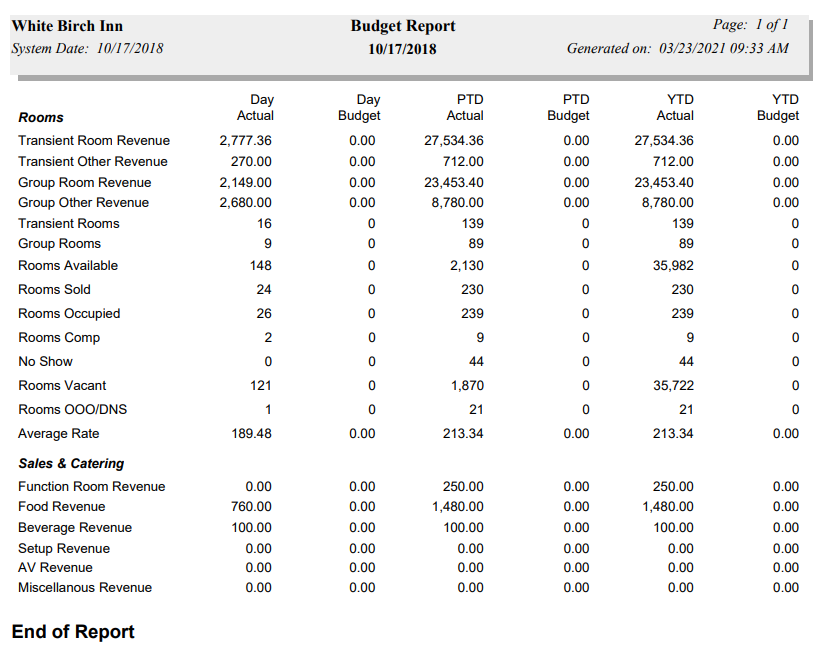To reach the Reports Menu:
The Reports Menu can be accessed by clicking the Reports icon on the Action Bar:
OR
The Reports screen is divided into four sections, Room Reports, Revenue Reports, Managers Reports and Other Reports.
The Budget Report command is in the Managers Reports section.
When selected, the Budget Report screen will open.
Show All Hotels: This box may be checked or unchecked. By default it is unchecked, meaning the generated report will show information ONLY for the current Property. For this report, you may choose to show the information from ALL your Properties within Skyware on one report, rather than generating separate reports for each Property.
Report Date: You will need to specify the Date for the Report.
Use the drop-down menus or the calendar icon to select the Date you wish to have displayed on the report. By default the Date selected is today's Date.
Report Options: Choose the options you want to view in this report.
By default, ALL options will be shown in the categories Rate Plan, Guest Type and Segment. You may instead filter what is shown on the report by using the drop-down menus to make a selection in any one of the three categories.
Note: You can only select ONE option category to filter by - if you select a Rate Plan Type to show, the report will be shown by that Rate Plan ONLY. If you select a Guest Type, the report will be shown for that Guest Type ONLY. While the Report screen allows you to make selections in all three categories, the generated report will be for the FIRST category selected only, order left to right (for example, if you select both a specific Rate Plan AND a specific Guest Type, the report will be generated for the Rate Plan ONLY. To generate the report for a specific Guest Type, the Rate Plan field must be set at -ALL-. To generate the report for a specific Segment, both the Rate Plan and Guest Type fields must be set to -ALL-).
When finished, click the orange button Run Budget Report.
Once generated, the report shows the budgeted and actual revenue from both Transient rooms and other revenue, and Group rooms and other revenue for the selected day, the period to date (PTD) and year to date (YTD), as well as the numbers for Rooms in several categories including transient rooms, group rooms, rooms available, sold, occupied, comped, no shows, vacant, and OOO/DNS. The report also shows - if your Property has the Sales and catering Module - the budgeted and actual revenue from function rooms and the food, beverage, setup, AV and miscellaneous categories.
By default, the report is generated in PDF form and opens in a separate browser window. From there you can select to save or print the report, among other options. You can, instead, check the Generate report to excel checkbox to generate the report in HTML for downloading to Excel instead of PDF. The information in this case will then be correct for importing into another document rather than immediate viewing.
NOTE: The generated report appears as a pop-up window through your browser. If your browser is set to block pop-ups, you may receive a warning banner at the top of the browser. Click this banner and select to allow pop-ups so that you can view the report.